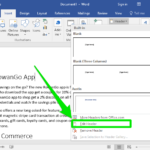Ruler in Word is a measuring tool that allows the users to align text, tables, graphics etc in the document. Let us see the detail explanation.
1. What are Ruler in Word?
2. Types of Ruler in Word
3. Uses of Ruler in Word
4. How to use Ruler in Word?
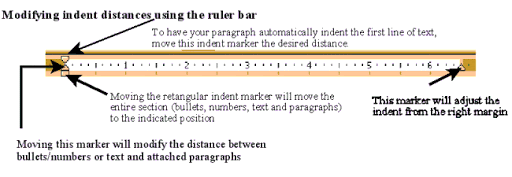
What are Ruler in Word?
In MS Word, the Ruler is a measuring line going through the display screen. As its name suggests “Ruler”, it is a measuring tool that allows the users to align text, tables, graphics etc in the document.
Types of Ruler
There are 2 types of ruler in MS-Word:-
- Horizontal Ruler bar: It is displayed on the top of the document and mainly used to set left and right margins of page and indentation of paragraph.
- Vertical Ruler bar: It is mainly displayed on left side of the document and used to set top and bottom margins of page.
Note: We should always enable the Vertical ruler if we want to show it in the document but no such need in case of Horizontal ruler.
We can enable the Vertical ruler by following steps:
- First open the document and go to File -> Options.
- Click “Advanced” present on the left side of “Options” Window.
- Scroll down the page to find “Display” options and tick the option “Show Vertical Ruler in Print Layout View”.
Following image shows the Horizontal and Vertical ruler in Microsoft Word:
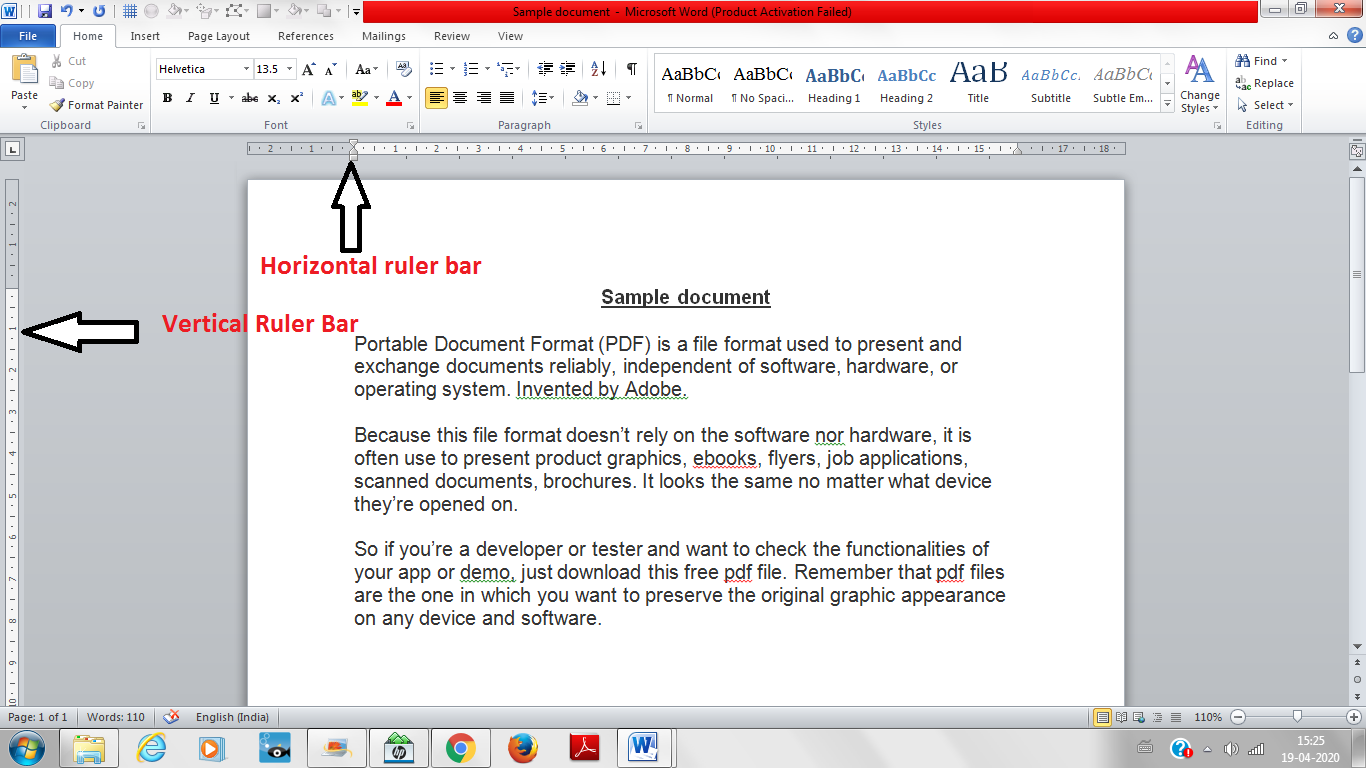
Uses of Ruler
Ruler format the page by setting following items:
- Page margins: Page margin is the area between main data and edges of the page. Ruler format the left, right, top and bottom margins of page.
- Paragraph indentation: Indentation describes the starting point of a paragraph. Ruler format the First line indentation, hanging indentation, left and right indentation of a paragraph.
How to show and hide the Ruler in Word?
There are two ways to show/hide ruler:
1. Below picture shows the first way:
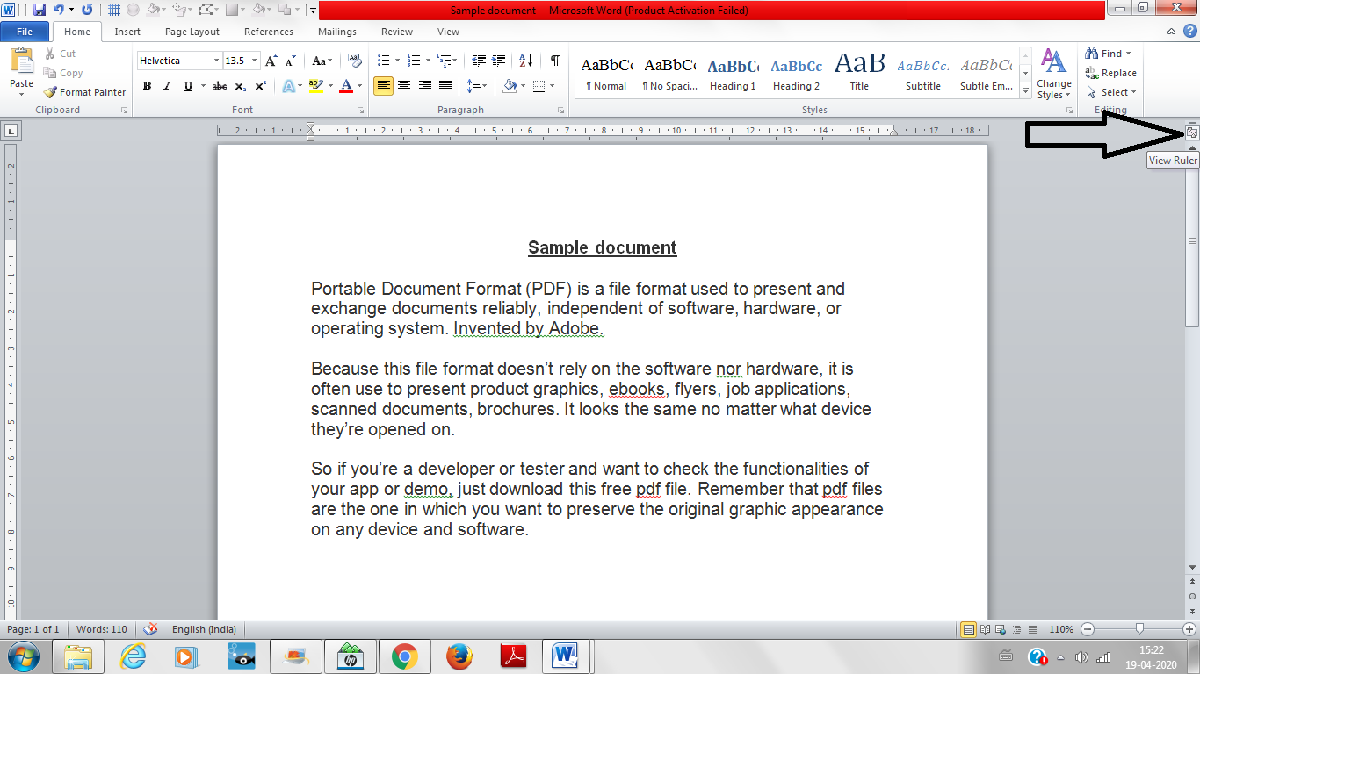
2. Second way to show/hide ruler is as follows:
- Go to “View” tab.
- In the “View” tab, go to “Show” group and tick mark on “Ruler” option.
- After checkbox ticked, document will display both Horizontal and Vertical ruler as shown in the below picture.
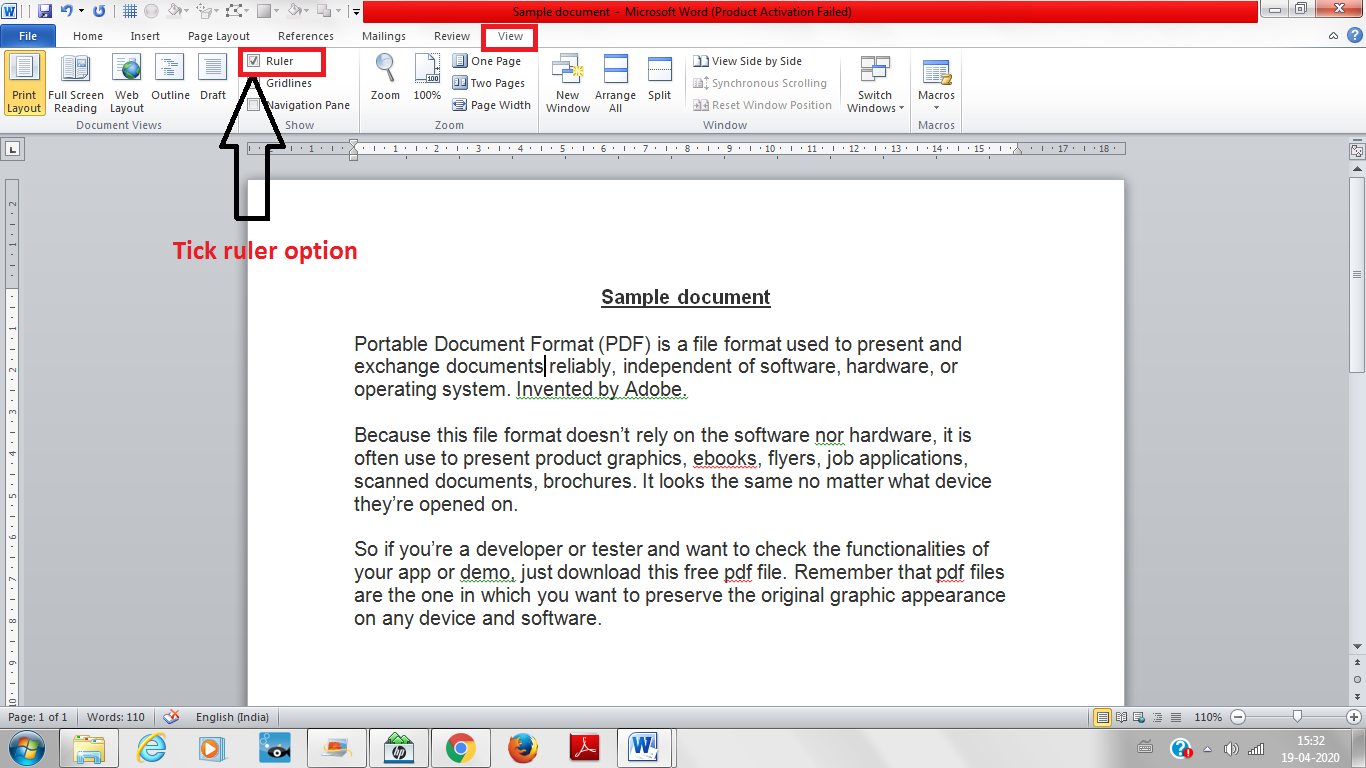
Note: The ruler in Word are displayed only when you are in Print Layout View. If you are not able to show ruler, just check if Print Layout is selected in View tab -> Document Views group.
How to use Ruler in Word?
1. Left Margin: Drag the arrow right/left to increase/decrease the left margin of the page as shown below:
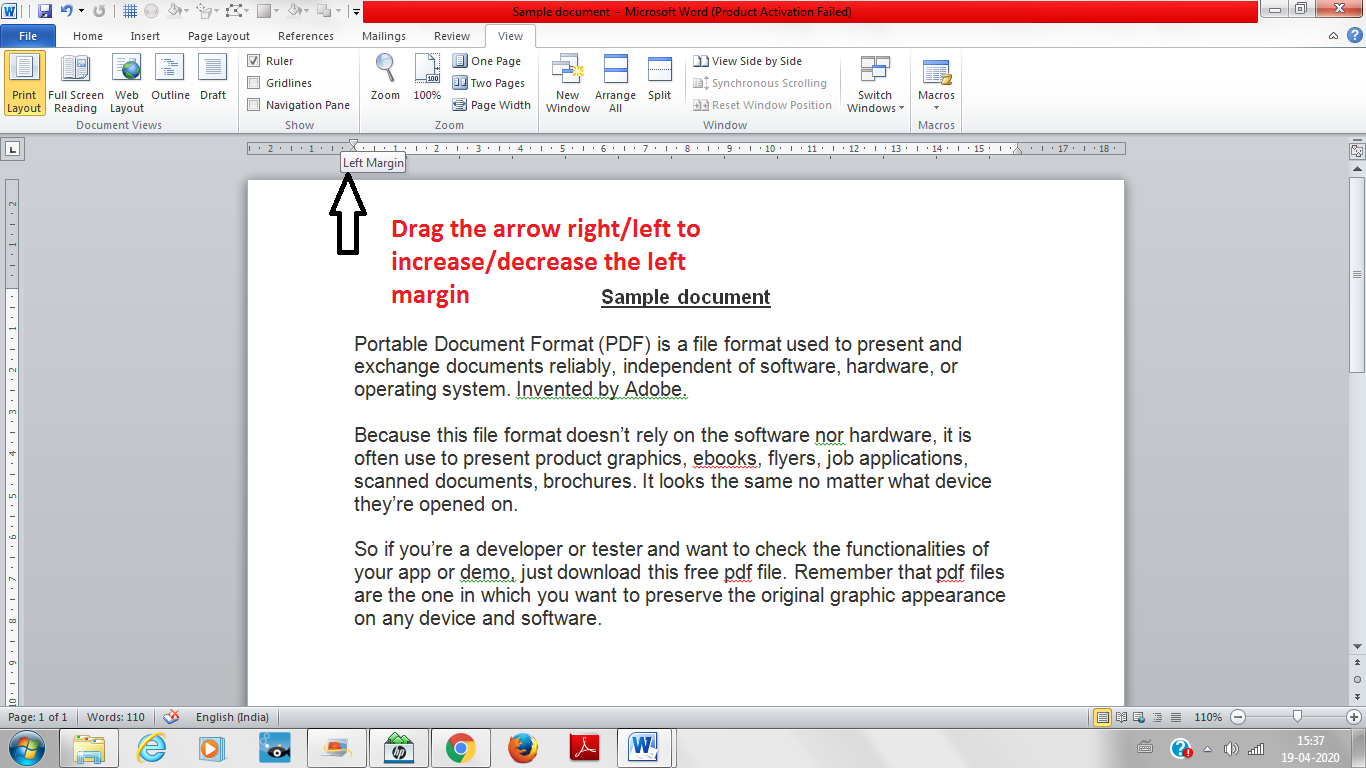
2. Right Margin: Drag the arrow left/right to increase/decrease the right margin of the page as shown below:
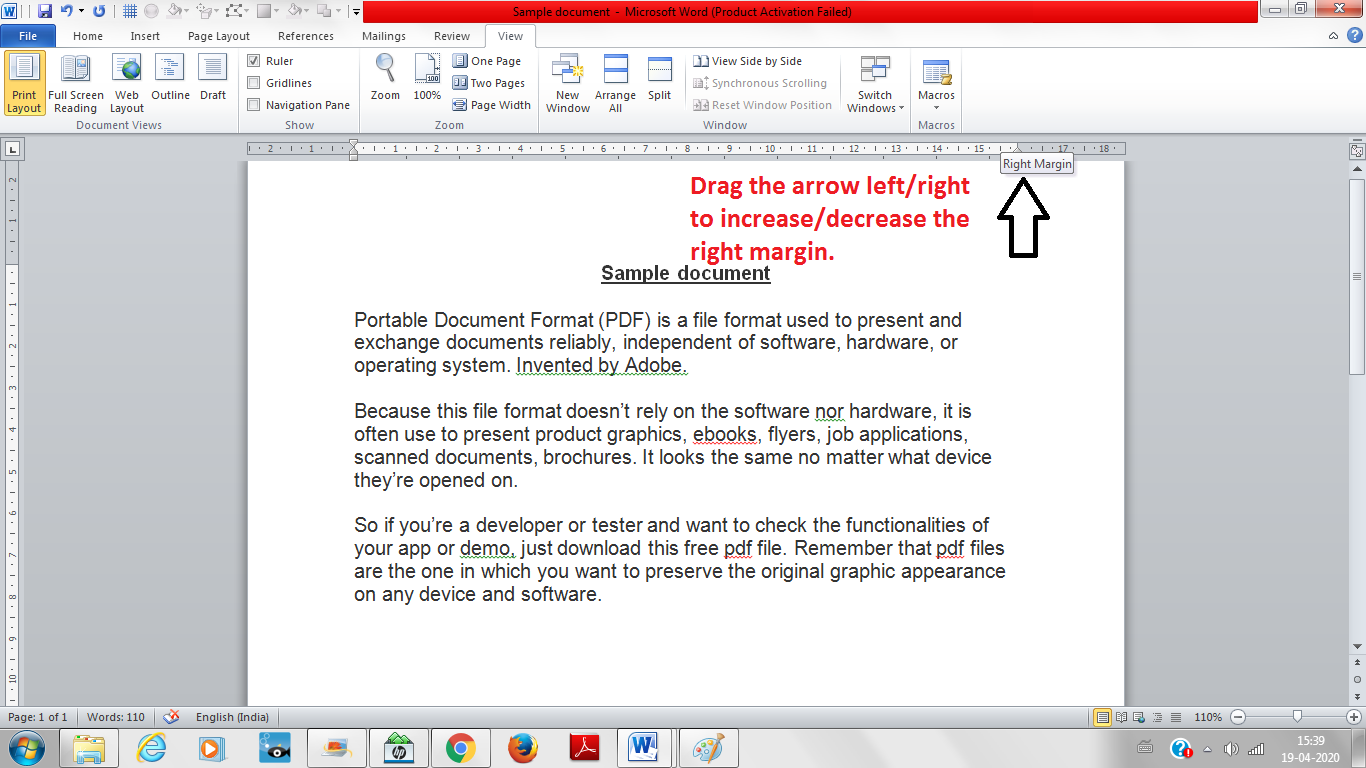
3. Top Margin: Drag the arrow up/down to decrease/increase the top margin of the page as shown below:
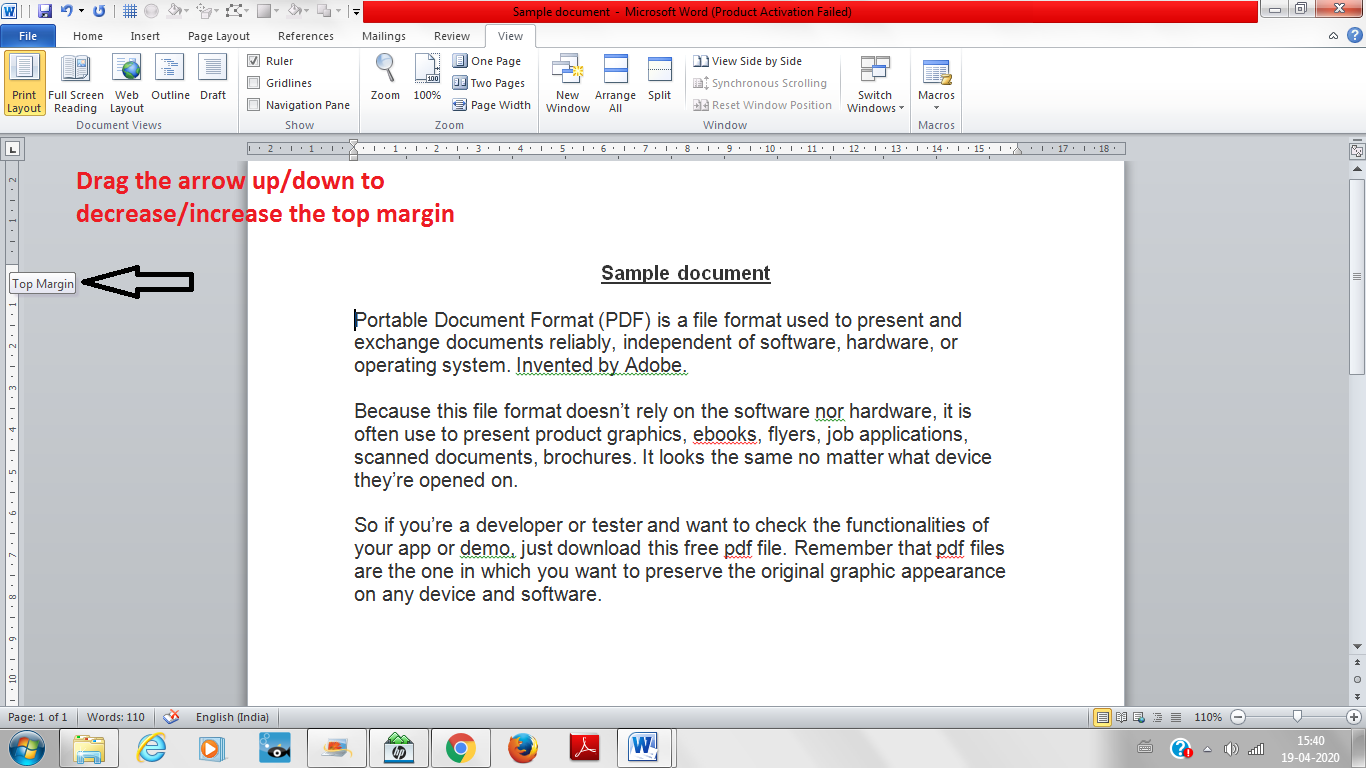
4. Bottom Margin: Drag the arrow up/down to increase/decrease the bottom margin of the page as shown below:
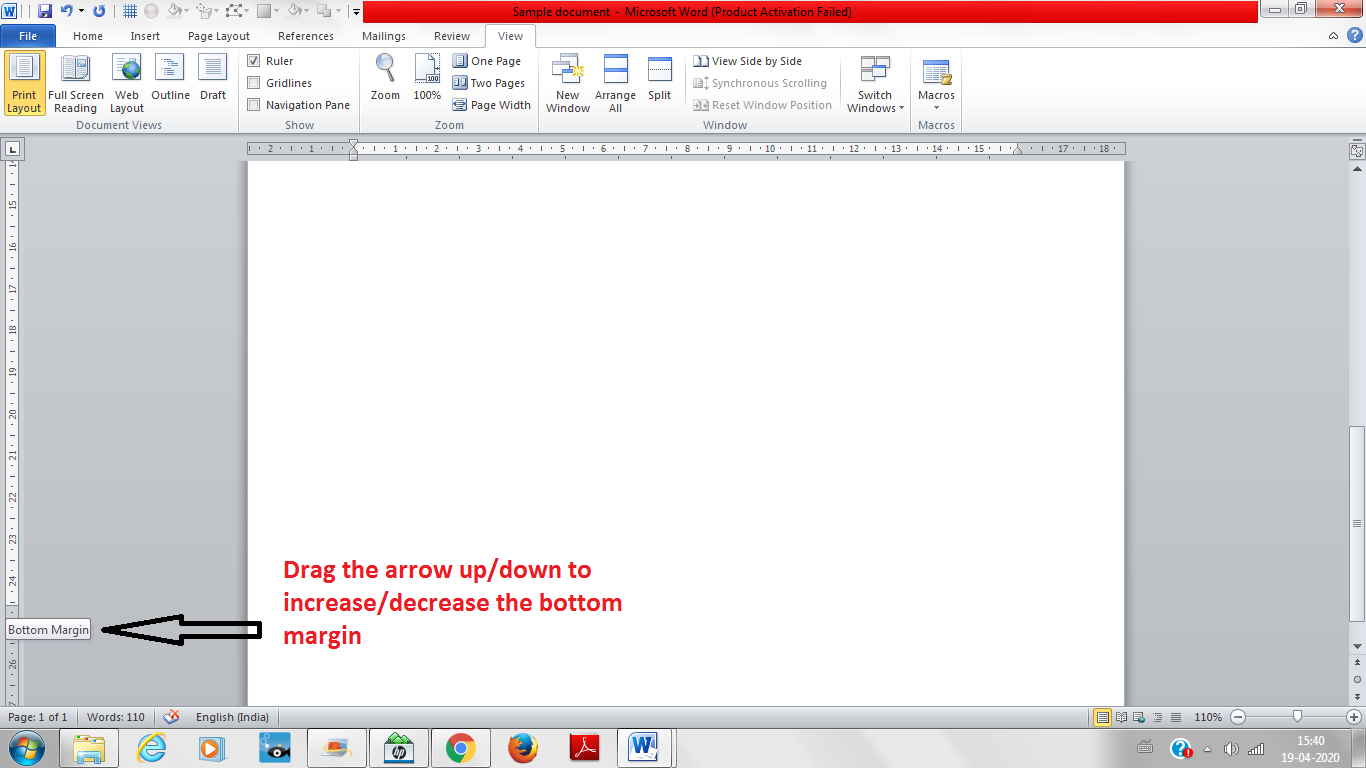
5. Indentation: As explained earlier, indentation specifies the starting point of a paragraph. In the Horizontal ruler bar, there are three arrows which define three different types of paragraph indentation as shown in the below picture:
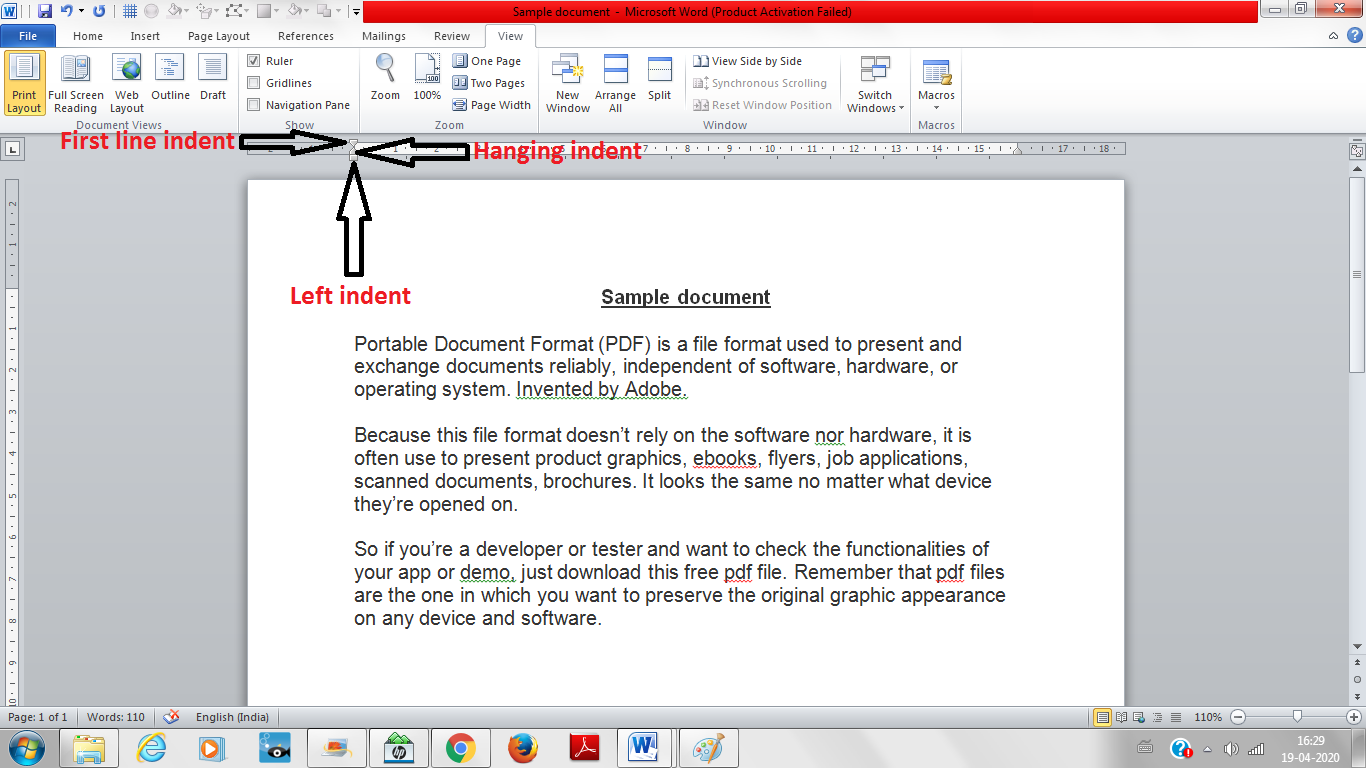
The types of indentation are as follows:
1. First line Indentation: It is the most common way to start a new paragraph. In this, the first line of a paragraph has indentation more than other lines as shown in the below picture. Drag the First Line Indent marker to change first line indentation of paragraph as shown below:
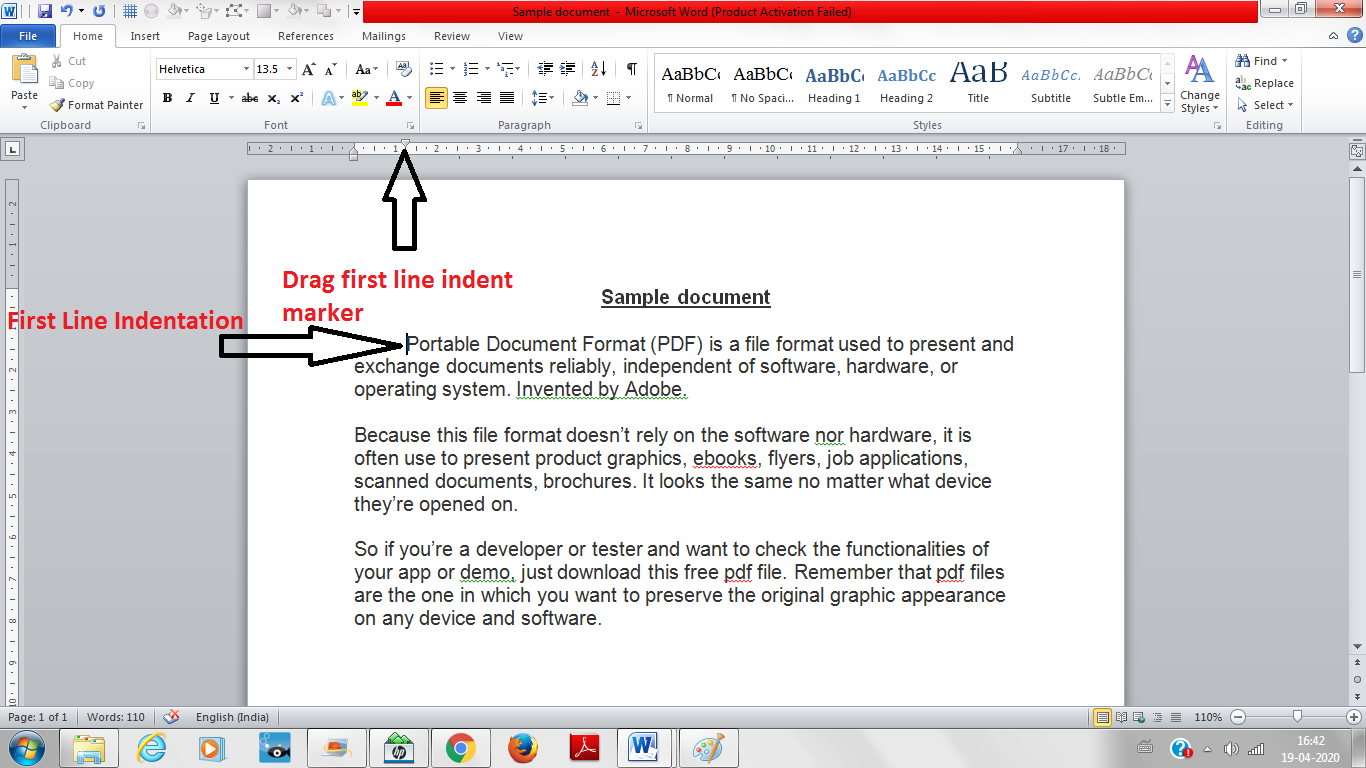
2. Hanging Indentation: In this type of indentation, all the lines of a paragraph have more indentation than the first line as shown in the below picture. Drag the Hanging Indent Marker to change the indentation to “Hanging” for a paragraph as shown below:
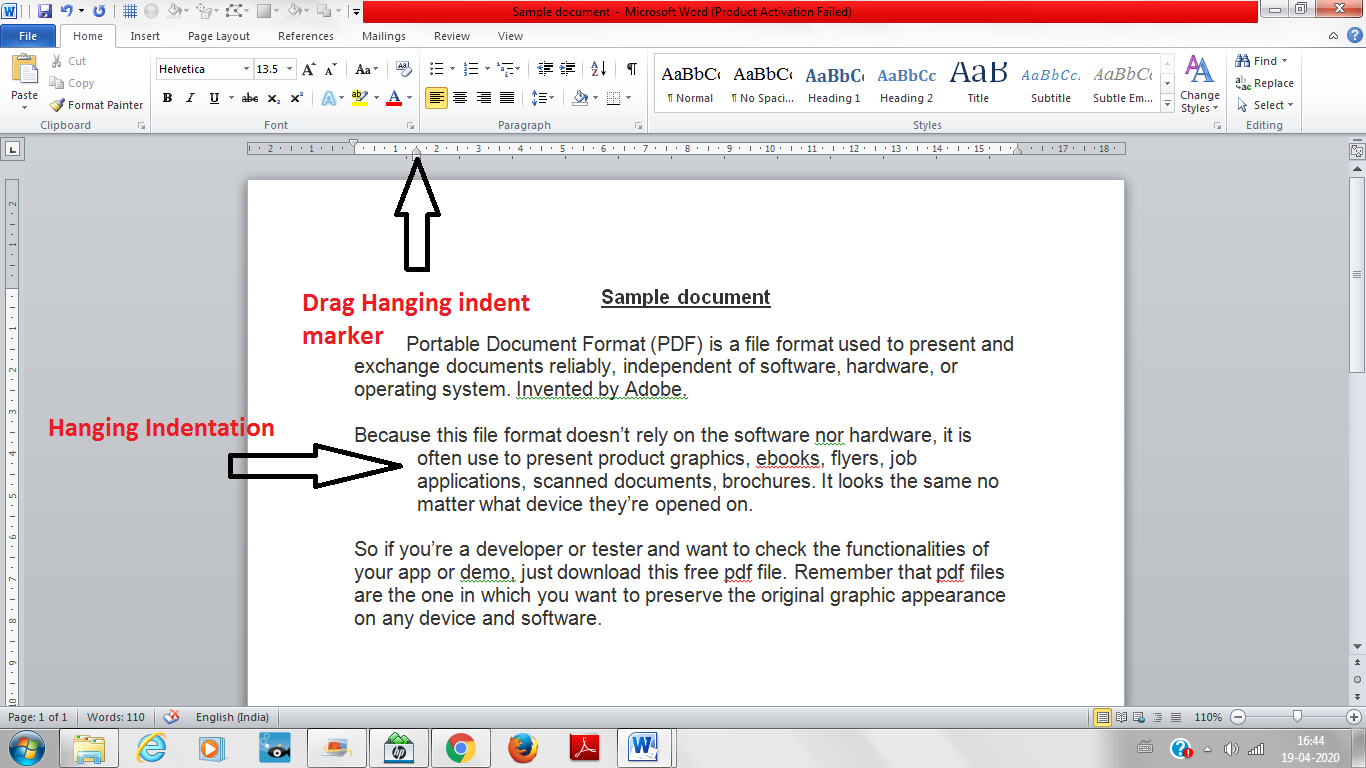
You can also refer official document of Ruler at Microsoft support link.
Find more blogs on MS-Word here.