Paragraph formatting seems very childish and easy topic. But in this article, I will show you how you can totally change the lookout of your document using various options of Paragraph formatting in MS Word. We can see all the option in “Paragraph” group of “Home” tab. Let’s begin with the highlights of this article:
Highlights:
1. Paragraph alignment
2. Indentation of Paragraph
3. Line and Paragraph spacing
4. Borders and shading
5. Add lists in paragraph
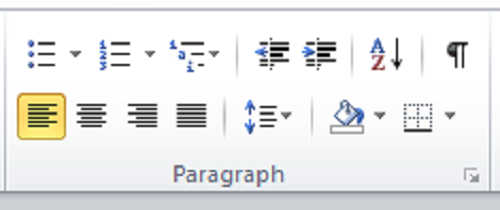
1. Paragraph alignment
Paragraph alignment means how the left and right edges of a paragraph gets aligned on the page. Proper alignment of a document is very important to make it more readable. There are four types of alignment:
I. Left alignment
II. Right alignment
III. Center alignment
IV. Justify text
I. Left alignment
Traditionally, in writing we use left aligned documents. It means all the lines of a paragraph are at equal space from the left margin. No extra space is added in the lines. Select the text to left align it and choose the option as shown in the picture or press Ctrl+L.
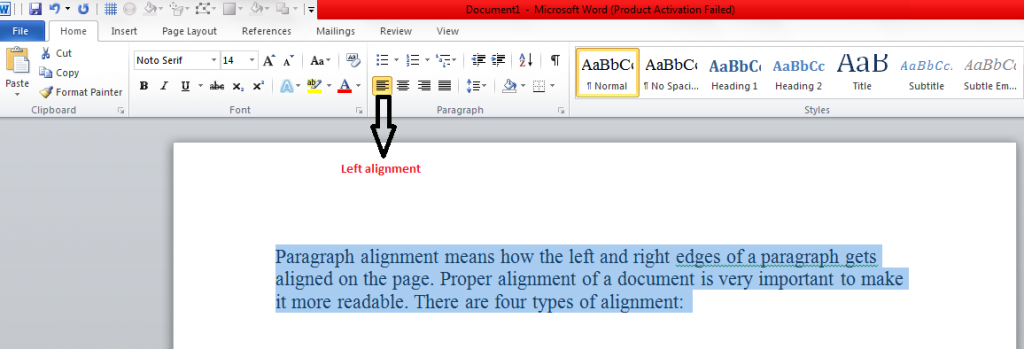
II. Right alignment
It means all the lines of a paragraph are at equal space from the right margin. No extra space is added in the lines. Select the text to right align it and choose the option as shown in the picture or press Ctrl+R.
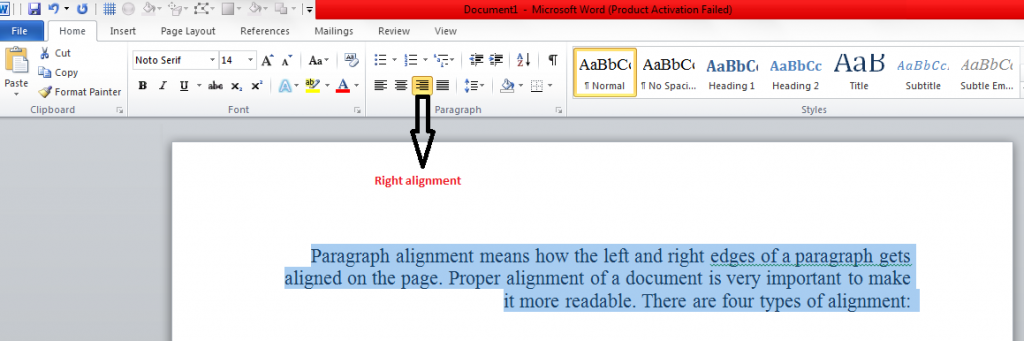
III. Center alignment
It means all lines in a paragraph are centered between the left and right text margins. No extra space is added in the lines. Select the text to center align it and choose the option as shown in the picture or press Ctrl+E.
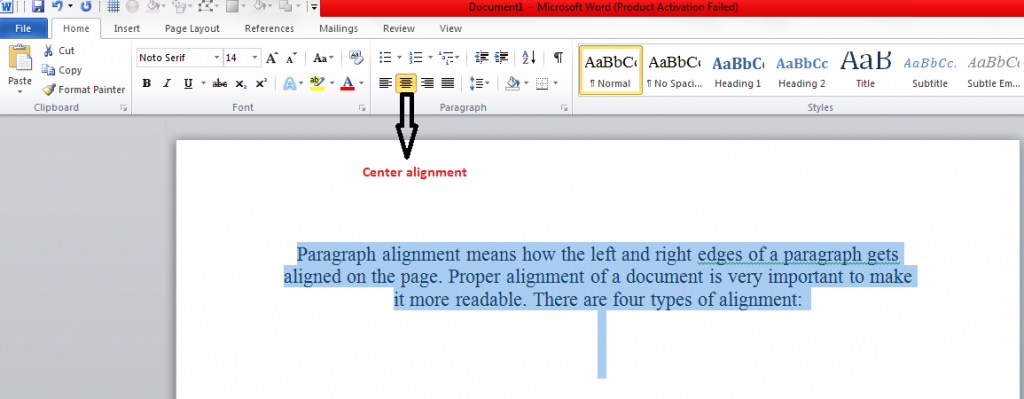
IV. Justify text
In this, extra space is added in the lines so that edges of each line is aligned with both left and right margins. Select the text to justify it and choose the option as shown in the picture or press Ctrl+J.
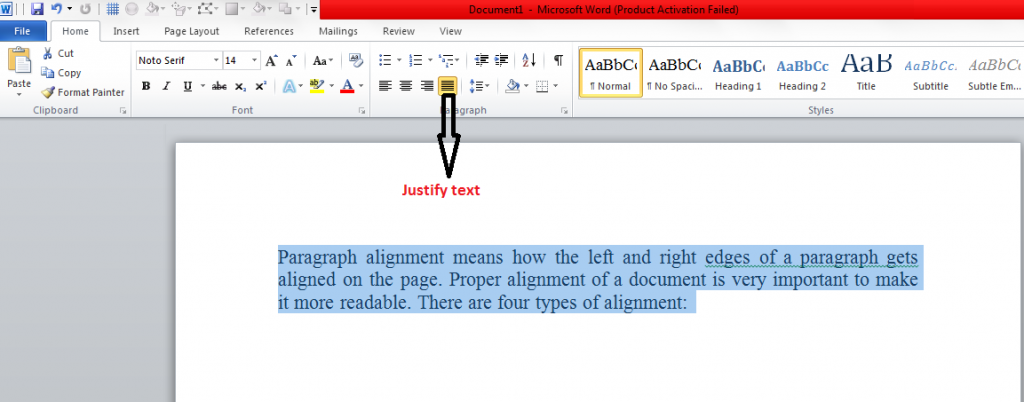
2. Indentation of Paragraph
I have explained indentation in my article Rulers in Word also with the help of ruler. Here, I will again describe how to indent the paragraphs with the help of Paragraph formatting dialog box.
Indentation specifies the starting point of a paragraph. Usually the first line of a paragraph is little intended inwards than the other lines. This is indentation of the paragraph. We can indent any paragraph using Paragraph formatting dialog box which can be opened as follows:
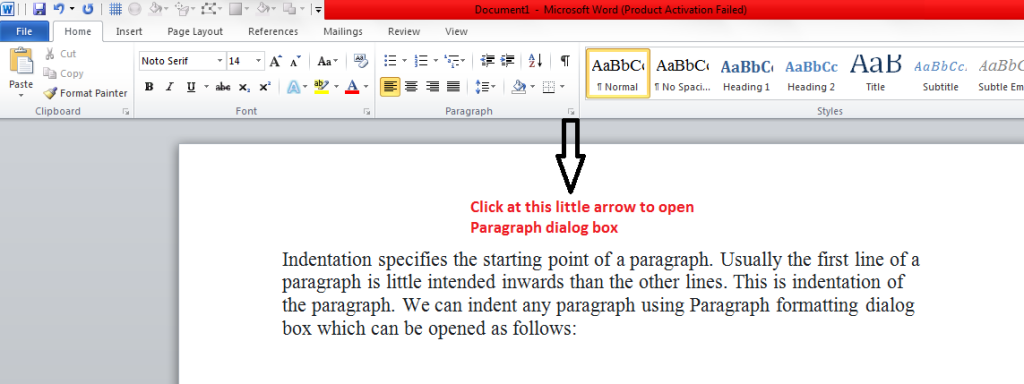
After clicking this arrow, Paragraph dialog box will be opened:
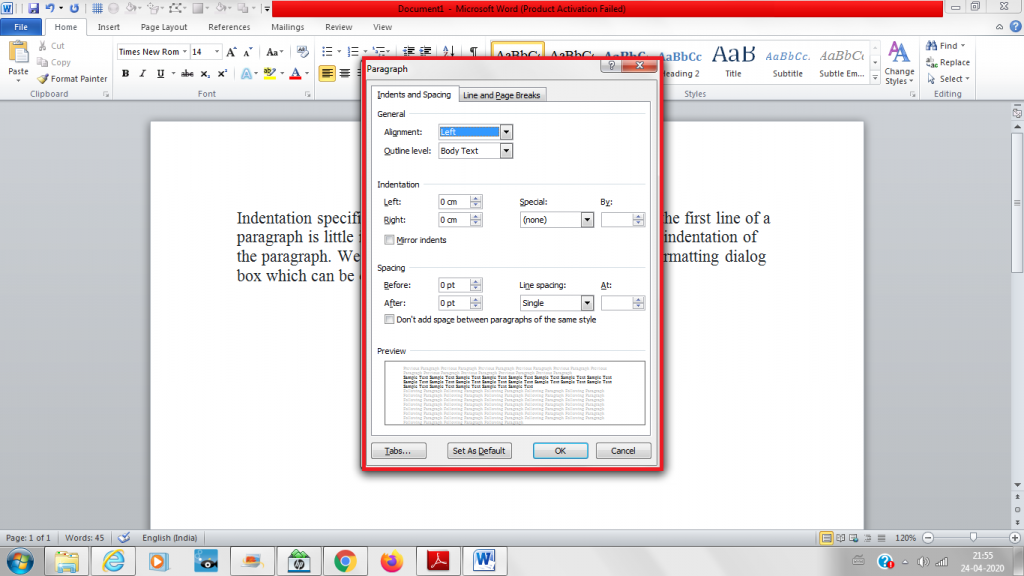
There are two types of indentation which you can set using this dialog box:
I. First line indentation
II. Hanging indentation
I. First line indentation
It is the most common way to start a new paragraph. In this, the first line of a paragraph has indentation more than other lines. To apply first line indentation, select the option “First line” in Special field of Indentation in paragraph dialog box and click OK as shown below:
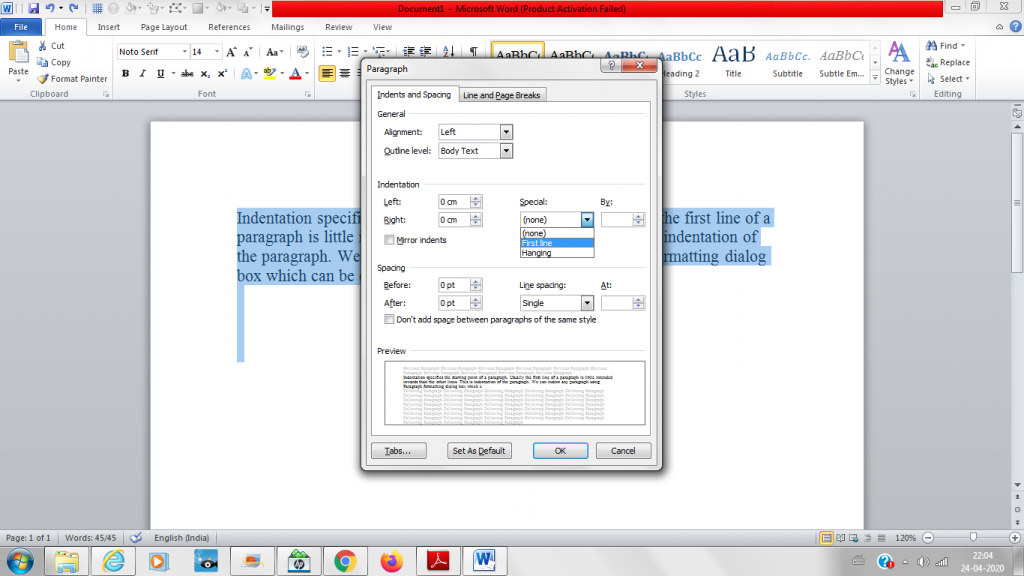
Now, as you can see in the below picture first line of a paragraph is indented more than other lines. This is First line indentation of a paragraph.
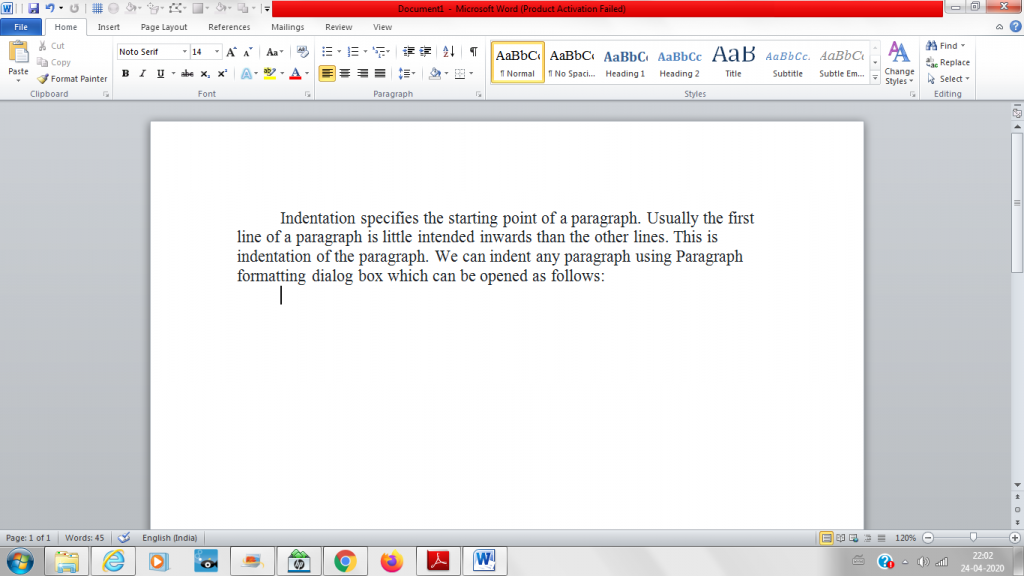
II. Hanging indentation
In this type of indentation, all the lines of a paragraph have more indentation than the first line as shown in the below picture. To apply hanging indentation, select the option “Hanging” in Special field of Indentation in paragraph dialog box and click OK.
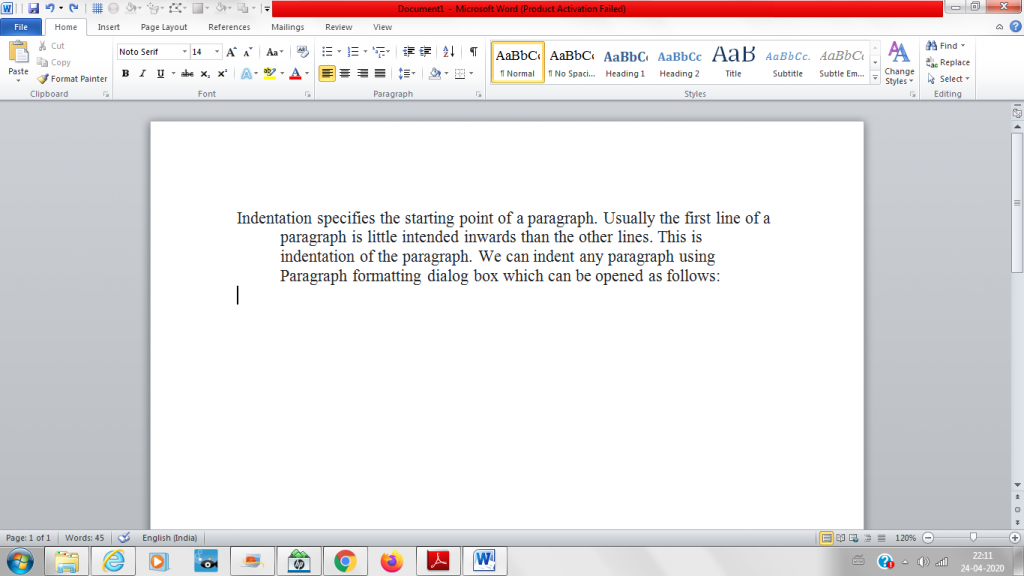
3. Line and paragraph spacing
Line spacing means the space between lines of a paragraph. We can customize the line spacing in MS Word according to our requirement. Similarly, paragraph spacing is the amount of space above or below the paragraph. You can change line and paragraph spacing before and after the paragraph as shown below:
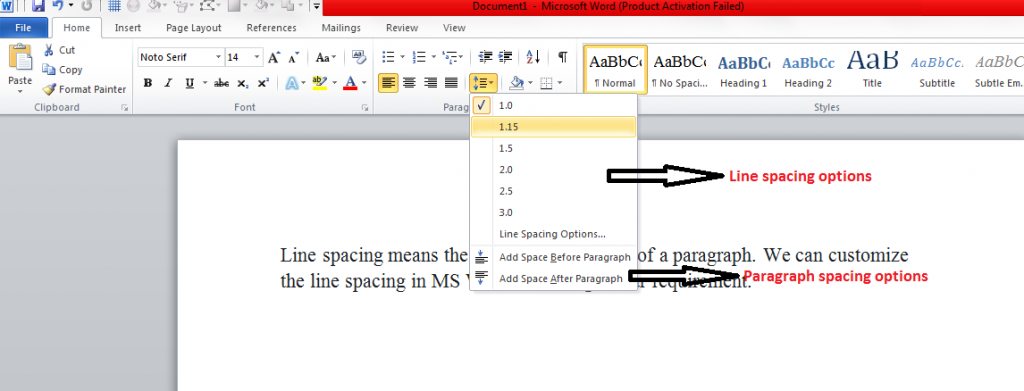
4. Borders and Shading
This option of formatting is very important if you want to highlight some important text in your document. Using borders option, you can draw a border around a paragraph and using Shading option the text can be shaded with different colors. This makes your document look beautiful and more readable.
Borders and shading option can be found in Paragraph group as shown below:
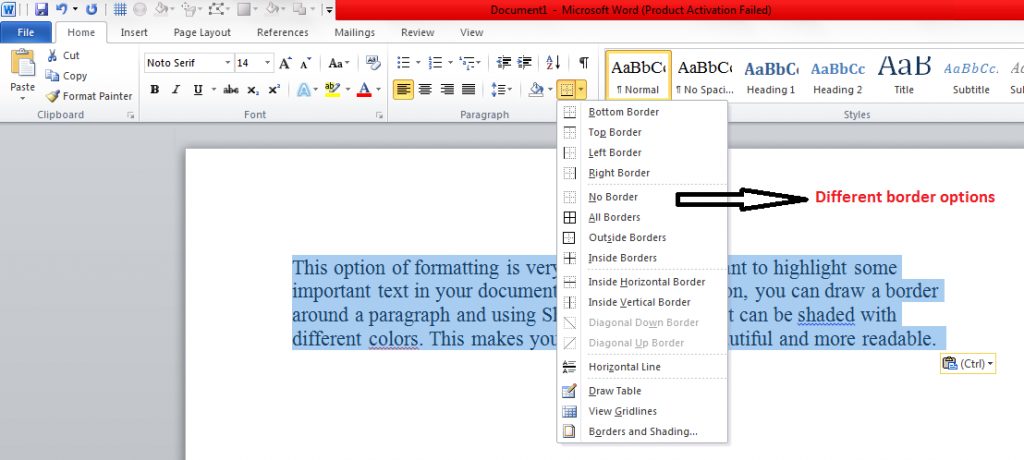
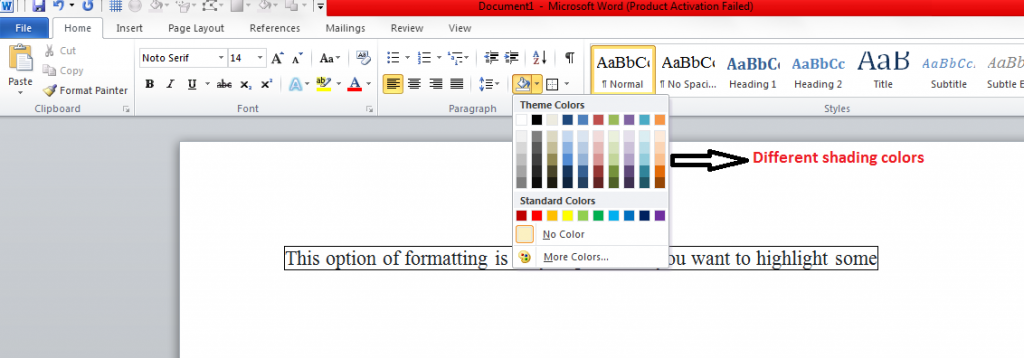
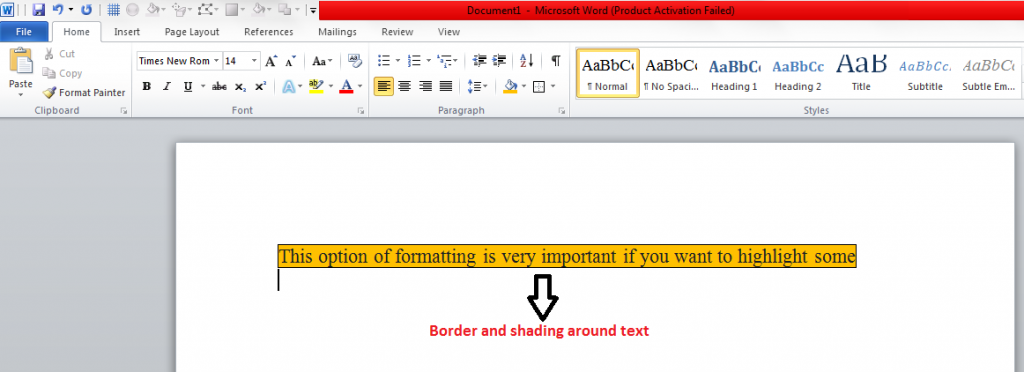
5. Add lists in paragraph
You can add bulleted or numbered list with different styles using bullet or numbered list icon as shown:
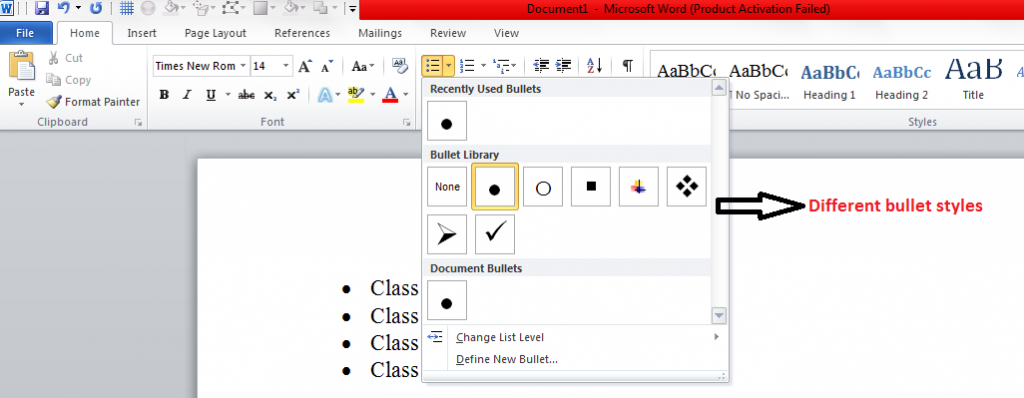
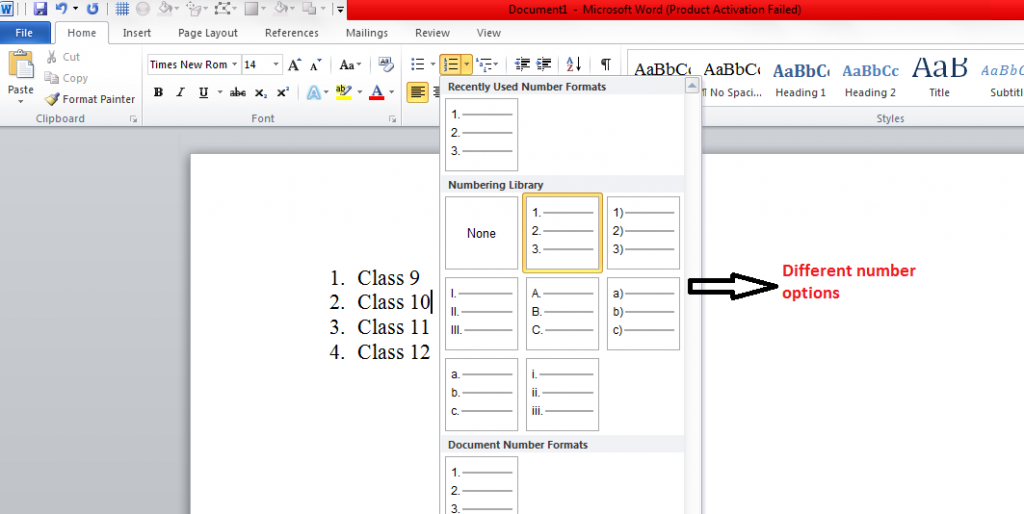
You can also refer official document of Rulers at Microsoft support link.
Find more blogs on MS-Word here.