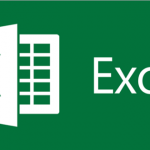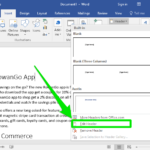In this article, we will study how can we set the timing and speed of transition of slides in a PowerPoint presentation. We will also learn to add the sound effects within slides.
Highlights:
1. How to set the speed of transition?
2. How to specify time to advance to next slide?
3. How to add sound effects in Slide transition?
4. How to add sound effects within slides animation?
1. How to set the speed of transition?
Duration is used to set the speed of transition of slides. A short duration means that the slide will be opened faster and a larger duration means that the slide will be opened slower. Steps are as follows:
- Select the slide that has the transition that you want to modify.
- On the Transitions tab, in the Timing group, in the Duration box, type the number of seconds that you want.
- If you want to apply same speed for all the slide transitions , click Apply to All.
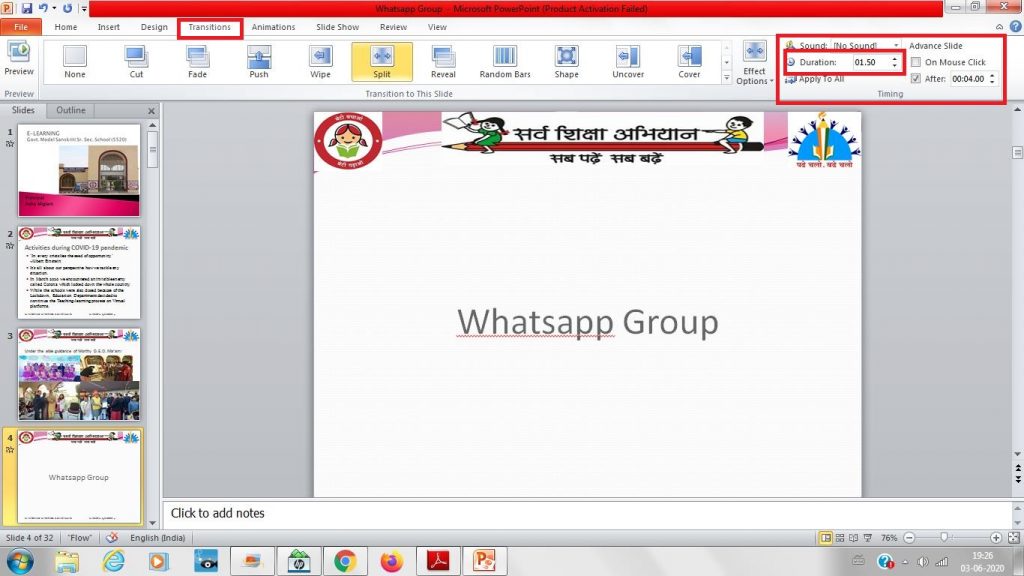
2. How to specify time to advance to next slide?
- Select the slide that you want to set the timing for.
- On the Transitions tab, in the Timing group, under Advance Slide, do one of the following:

- To make the slide advance to the next slide when you click the mouse, select the On Mouse Click check box.
- To make the slide advance automatically, select the After check box, and then enter the number of minutes or seconds that you want.
- To enable both the mouse and automatic advance, select both the On Mouse Click check box and the After check box. Then, at After, enter the number of minutes or seconds that you want. The slide will advance automatically, but you can advance it more quickly by clicking the mouse.
- If you want to apply same speed for all the slides, click Apply to All.
3. How to add sound effects in Slide transition?
While moving from one slide to other, you can add sound effects with the following steps:
- After adding transition effect to a slide, go to the Timing group in Transitions tab and click on Sound drop down button.
- Select any one of the pre-defined sounds shown in the list or add your own sound by clicking on Other Sound.
- Now, the sound will be added in the slide transition.
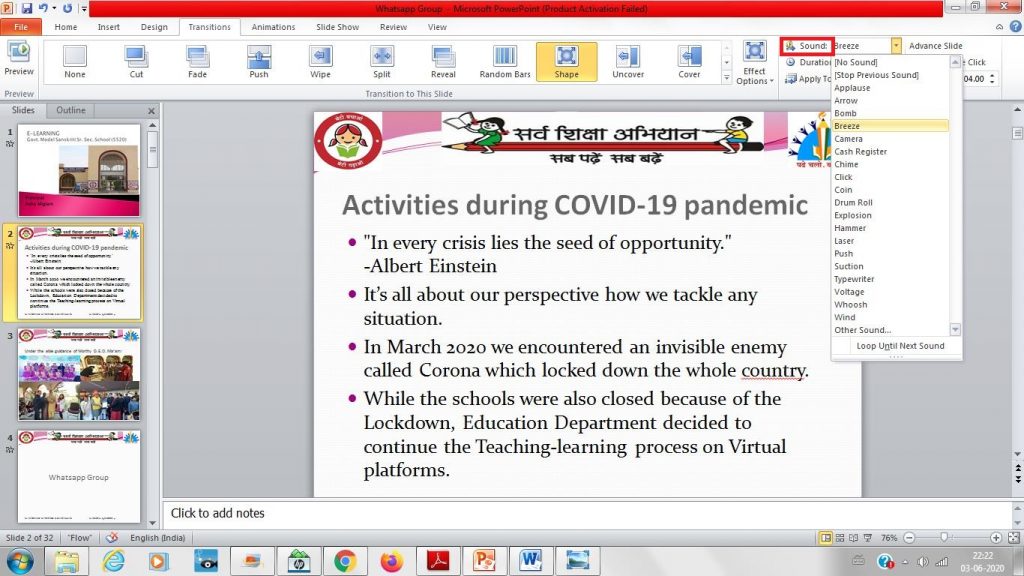
4. How to add sound effects within slides animation?
You can also add sound effects along with animations in the slides. Follow the below steps:
- First of all select any Animation type for the object in slide.
- Go to the Advanced Animation group in Animations tab and click on Animation Pane command.
- Animation Pane will get opened on the right side of screen.
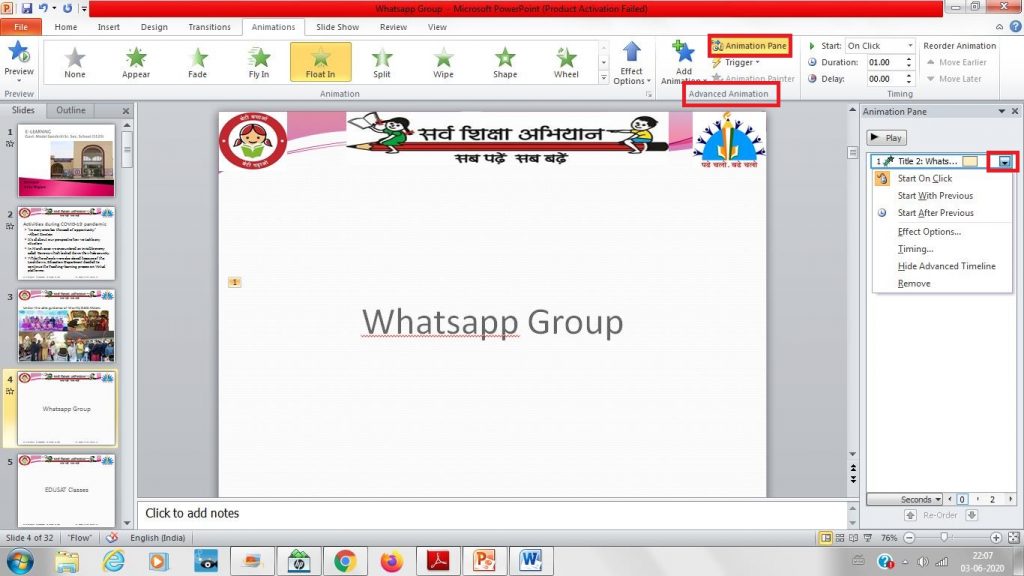
4. From the Animation Pane, select the drop down menu from the arrow on the animation.
5. Click Effect Options.
6. A dialog box will be opened. There is an option of Sound in the menu. You can add pre-defined sound from the drop down menu or you can also add your own sound by clicking on Other Sound option.
7. Click OK.
8. Now the sound is attached along with animation.
You can also refer official document of Custom Slide Show at Microsoft support link.
Find more articles on MS PowerPoint here.